This page relates to standalone SoapUI Pro, which has been replaced by ReadyAPI.
To try the new functionality, feel free to download a ReadyAPI trial.
Note: Make sure you get the appropriate version for your architecture. The Floating License Server can't use 32-bit Java on 64-bit systems.
Install the latest Java VM
You need to make sure you have Java VM installed. Get the latest version of Java VM http://www.java.com/en/download/manual.jsp, and install in on the computer that will distribute your ReadyAPI floating licenses.
Install the Protection License Server
Next, you'll need to download and install the Protection License Server. Do that below:
Protection License Server
License server for Windows 32-bit
License server for Windows 64-bit
Once it is downloaded, launch the installer. You will then be taken to the first page below.
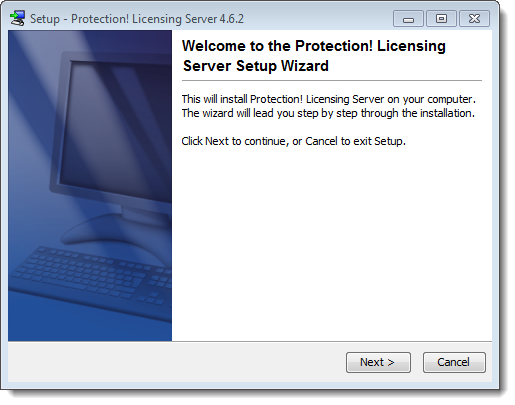
Click next on this page to go to the License Agreement page
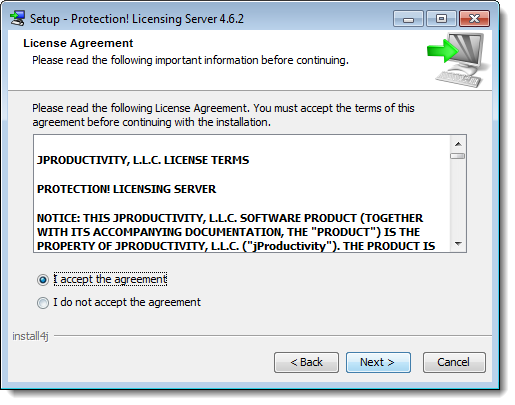
After accepting and clicking Next you'll be able to select the destination folder.
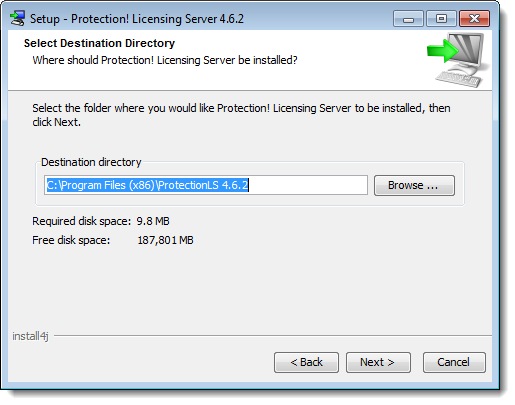
Here, you can change the default installation folder if you wish. Click Next and you will see the following page, where you can select the start menu folder that The License Server Management Console will appear in.
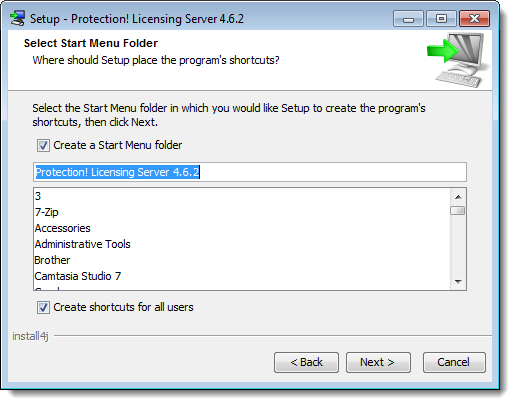
Clicking next after that will start the installation. When it is done you will be taken to the following page. Click finish.
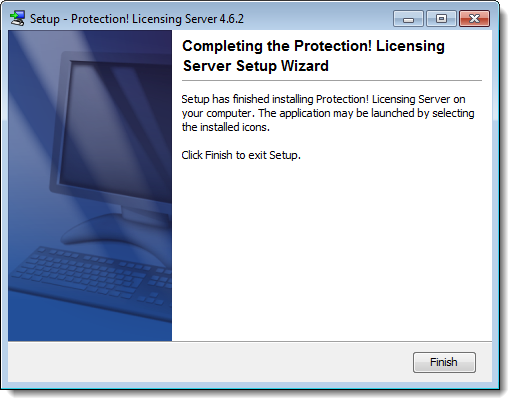
Set up the License Server
The first time you launch the Licensing Server Management Console you will be presented with the dialog-box below.
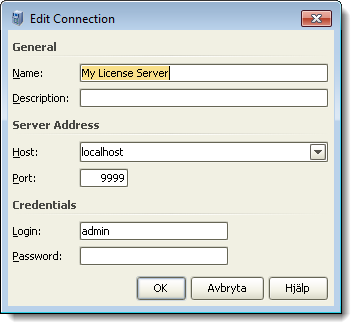
If the IP-address of the License Server is different than that of the machine you are running on, enter the correct server address. Otherwise you can leave it as "localhost". Default login is admin (with no password). Click OK.
You can configure the credentials in the console at a later time, if you wish.
The next step is to contact us using the support form, stating the IP-number of the machine that the license server is running on. We will then send you a license-file which you will need to install in the Licensing Server Management Console. When you have received the license, click on the License Storage tab, in the left menu.
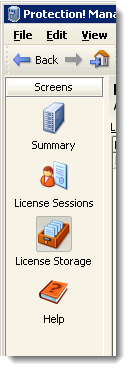
Then click on File -> Import Licenses...
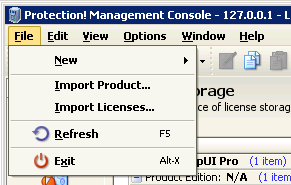
In the dialog-box that appears, navigate to, and select, the license key you received from us and click OK.
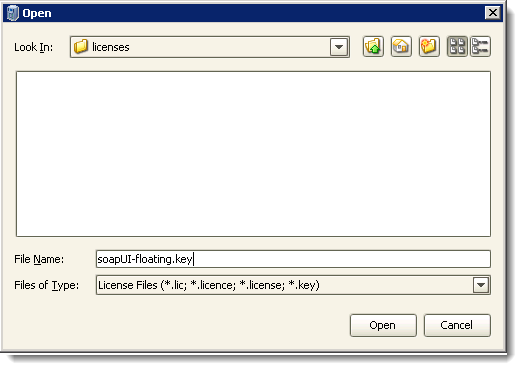
That's it! You have now installed the Licensing Management Console and your ReadyAPI floating license. For more information on administrating your license(s) using the Licensing Management Console you can download the Administrator Guide (pdf)
If you ran into any issues during license activation, please consult with our License Troubleshooting guide. If you are still experiencing issues, please contact our support.