DataSink TestStep
NOTE: This page contains information on standalone SoapUI Pro that has been replaced with ReadyAPI. To try data-driven testing, feel free to download a ReadyAPI trial from our website.
The Data Sink test step is used to parse the values from your tests and store them in external files. This allows you to consolidate data from different parts of your tests in ReadyAPI and output them to an Excel file, CSV, Database, etc.
Getting Started
We will starts with a test case that has already configured a DataSource loop that’s covered in detail in Data Driven Testing article. Now you can add a DataSink step within a data driven loop.
There are various ways to create a DataSink test step. You can click on the ![]() icon on the TestCase overview page. You can also right-click on a TestCase in Navigator window, click on Add Step and then choose the DataSink option as shown in the screen shot below.
icon on the TestCase overview page. You can also right-click on a TestCase in Navigator window, click on Add Step and then choose the DataSink option as shown in the screen shot below.
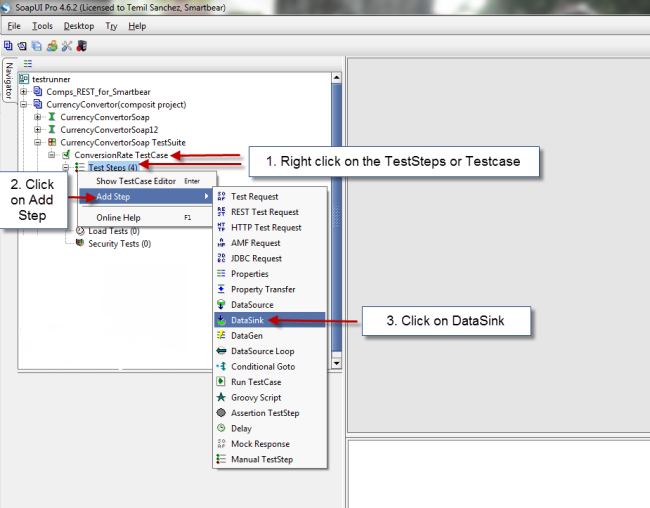
Choose Excel as DataSink output in the dropdown. This will generate an XLS file.
Note: XLSX files are not currently supported.
The first thing you want to do is click on the add new property Icon and provide a property value, it is best to use the point and click testing functionality to give values to these properties (see screenshot below).
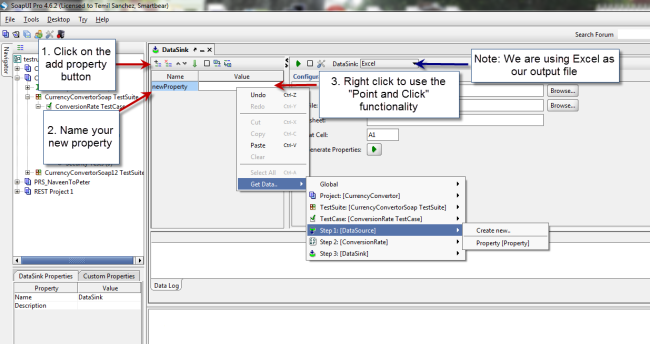
Now we need to configure the output file:
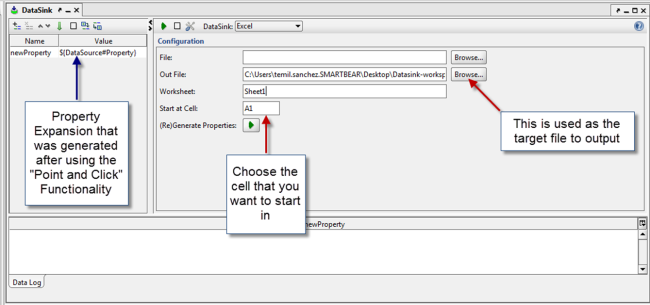
File field is used to add an Excel file as a template for adding data
Out File is used as the target file to output
Worksheet is used to store the name of the worksheet within the Excel file (this is a required field)
Start at cell Field allows you choose what cell to start on when outputting the data.
Below is the output file that ReadyAPI creates when the test case is executed:
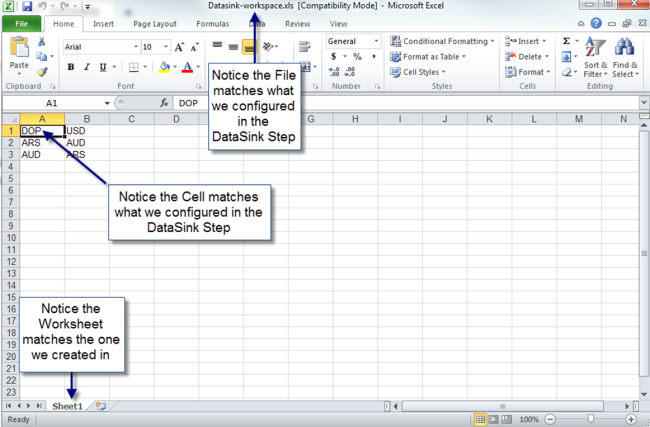
Now you should be able to use the DataSink functionality to output your data from the tests that you executed in ReadyAPI.